In this guide, we’ll learn how to clear cache, history, and cookies from Google Chrome.
Depending on which web browser you’re using, you’ll need to clear your cache in a different way.
How To Clear Browser Cache on Google Chrome
To clear browsing data in Chrome,
Open the Chrome settings by first selecting the three-dot icon menu at the upper right of Chrome, then hover over “More Tools,” and click “Clear browsing data”
This will bring up the ‘Clear browsing data’ panel.

A popup window will appear,
Select the time range for clearing cache in your Chrome browser, we recommend “All Time”.
There are several choices to choose from, but the one we want is “Cached Images and files.”
After that, simply click “Clear Data” and you’re done.
If you just want to clear your browser cache, make sure only “Cached Images and Files” is selected, and then remove the other checkmarks. Then Click “CLEAR DATA” to clear the browser cache.

If you’re looking for an easy way to clear your cache without any confirmation dialogs, pop-ups, or other annoyances then you may want to check this Google Chrome extension.
Tip: You can use this Chrome Extension to clear Cache
How to clear or wipe Chrome cookies, history, cache, and other browsing data
Open the Chrome settings by first selecting the three-dot menu at the top-right of Chrome:
Click on “Settings”

Click on “Privacy & Security” from the left menu, then click on “Clear browsing data” from the list.

A popup window “clear browsing data” will open with lots of options, Select the items you wish to clear from the list
These options allow you to delete all of your cookies, cached images, and files, saved passwords, browsing history, download history (this will not delete the actual downloaded files), and more.
You can also remove only the data from the previous hour, day, week, or month, or even All Time.

What is Cache?
The cache of a website refers to the storage area in the browser where files and resources are saved locally when you visit a website.
The term cache means temporary storage, and cached data refers to a list of items stored within a cache storage location.
Whenever the browser is requested for a specific file it will first check whether that file is available locally. If it can not find the file in its local storage (browser cache) then the browser sends a request to the appropriate web server, and also saves this file as cached data locally depending on the file type. It primarily stores the most commonly used files locally to avoid the need to reload them any time anything changes or is changed.
What Happens when you visit a website…
Every time you search the internet and visit various websites your browser stores many contents and data behind the scene in temporary storage. This allows the browser to load pages faster because the browser does not have to reload the web page files every time you access the page.
Why do you need to clear the cache?
The browser is doing its job by storing files locally to speed things up and there is nothing wrong. However over time, the website owners make changes to their site and as a result, the cached information in your browser falls out of sync. It can create inconsistencies and errors, you’ll need to clear the browser occasionally to refresh the data.
What happens after clearing the cache?
You can now go to any website as usual, and the browser will reload the whole page fresh.
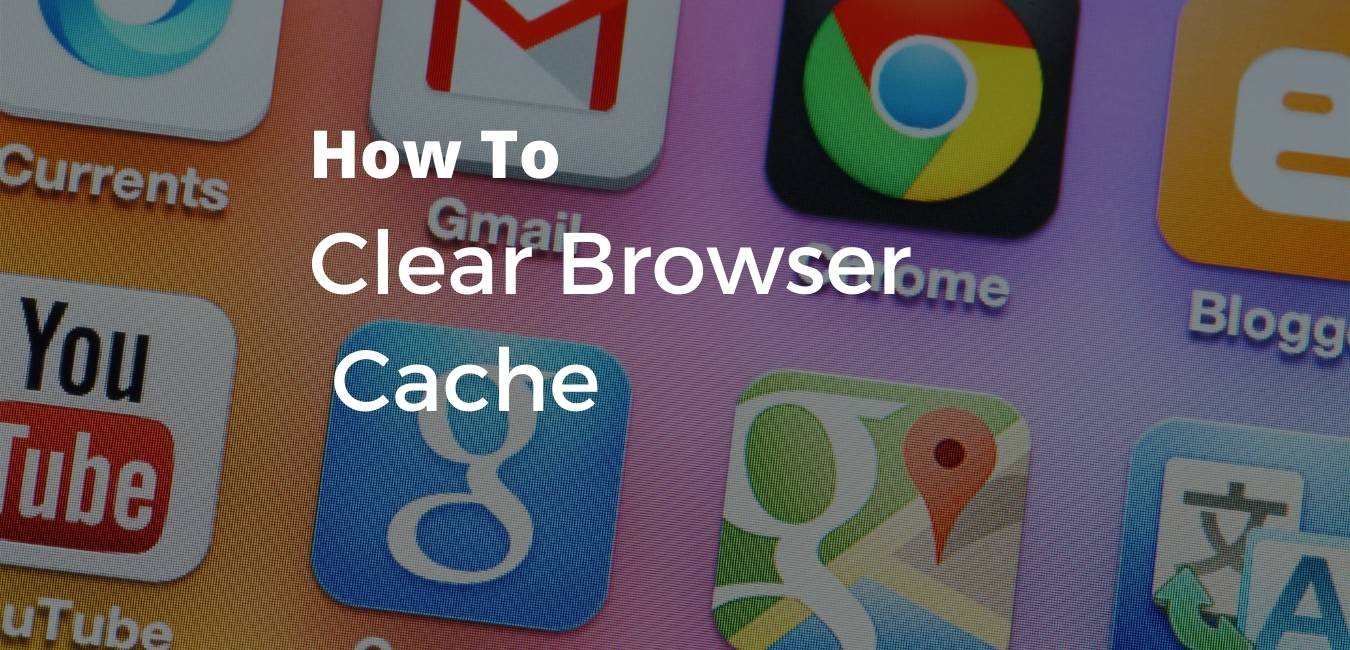

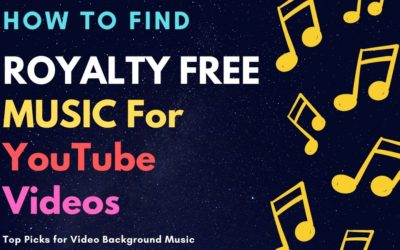


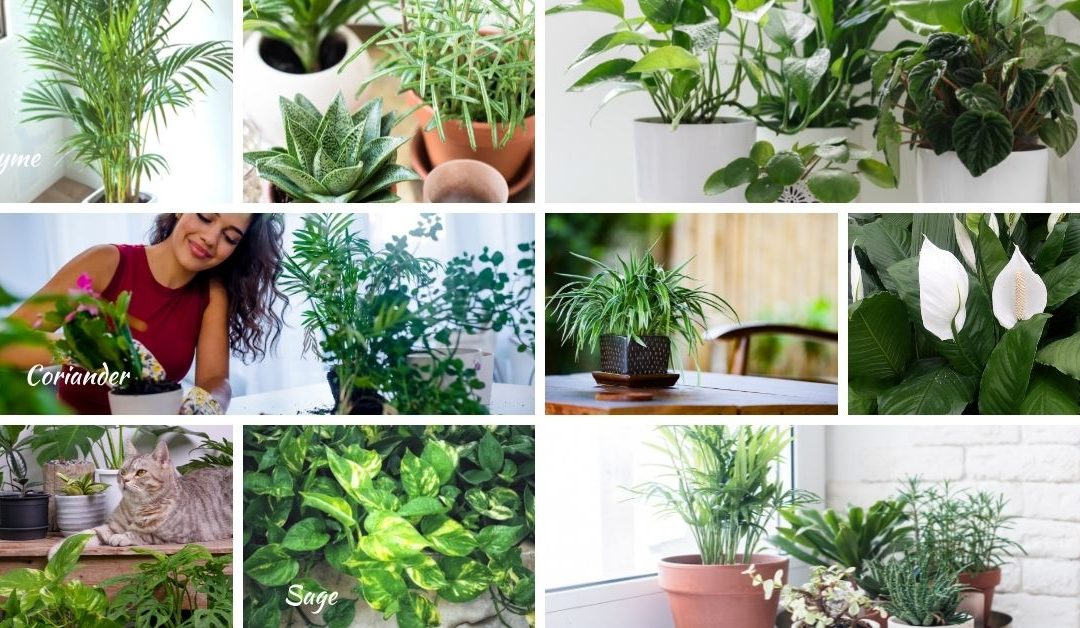



0 Comments